If you’ve already installed Homebrew and WeasyPrint but are encountering errors such as ‘unable to find dependencies’, it’s likely due to the fact that you’re executing Python code from a directory where Homebrew is not installed. Essentially, you’ve installed Homebrew, but it isn’t linked to PyCharm yet.
This is like getting a new PlayStation, but not being able to display anything on the TV because the console is into a microwave.
Errors may resemble:
WeasyPrint could not import some external libraries. Please carefully follow the installation steps before reporting an issue:
https://doc.courtbouillon.org/weasyprint/stable/first_steps.html#installation
https://doc.courtbouillon.org/weasyprint/stable/first_steps.html#troubleshooting
OSError: cannot load library 'gobject-2.0-0': dlopen(gobject-2.0-0, 0x0002): tried: 'gobject-2.0-0' (no such file), '/System/Volumes/Preboot/Cryptexes/OSgobject-2.0-0' (no such file), '/usr/lib/gobject-2.0-0' (no such file, not in dyld cache), 'gobject-2.0-0' (no such file), '/opt/homebrew/opt/gobject-introspection/gobject-2.0-0' (no such file). Additionally, ctypes.util.find_library() did not manage to locate a library called 'gobject-2.0-0'
If you’ve been writing Python code, it’s likely that your Python interpreter isn’t configured to Homebrew. So, let’s locate its installation path and configure PyCharm accordingly.
The steps involved are as follows:
1. Identify the path where Homebrew is installed.
2. Add this path to your Python Interpreter within PyCharm’s Project Settings.
Step 1: Identifying Homebrew’s Installation Path
Initially, let’s check our default system path for Python by typing `which python3` in the terminal. If the output is something like `anaconda3/bin/python3`, it indicates that Anaconda is the default Python installation, which won’t work for our purpose.
To locate where Homebrew is installed, enter `brew –prefix` in the terminal. If the output is `/opt/homebrew`, it means Homebrew (and hence Python3) should be installed at `/opt/homebrew/bin/python3`.
You can validate this by examining the Python installation `/bin/python3` within the directory:
cd /opt/homebrew
ls # this should reveal a 'bin' directory
cd bin
ls # this should show a Python3 installation
(Note: You won’t be able to `cd` into `python3` as it’s not a directory, it’s an executable file.)
Step 2: Configuring Python Interpreter in PyCharm
Once the path `/opt/homebrew/bin/python3` is confirmed, we can configure the Python Interpreter in PyCharm.
It’s recommended to create a new project to prevent any potential disruption to your existing scripts. Within this new project, navigate to `Add Python Interpreter`, then `Add Local Interpreter`, and paste `/opt/homebrew/bin/python3` in the provided field.
After saving the changes, you should be able to utilize WeasyPrint or other Homebrew libraries within PyCharm!
Although you can change your default Python path, this process is
not covered in this tutorial.
The end.
Hope this helped!
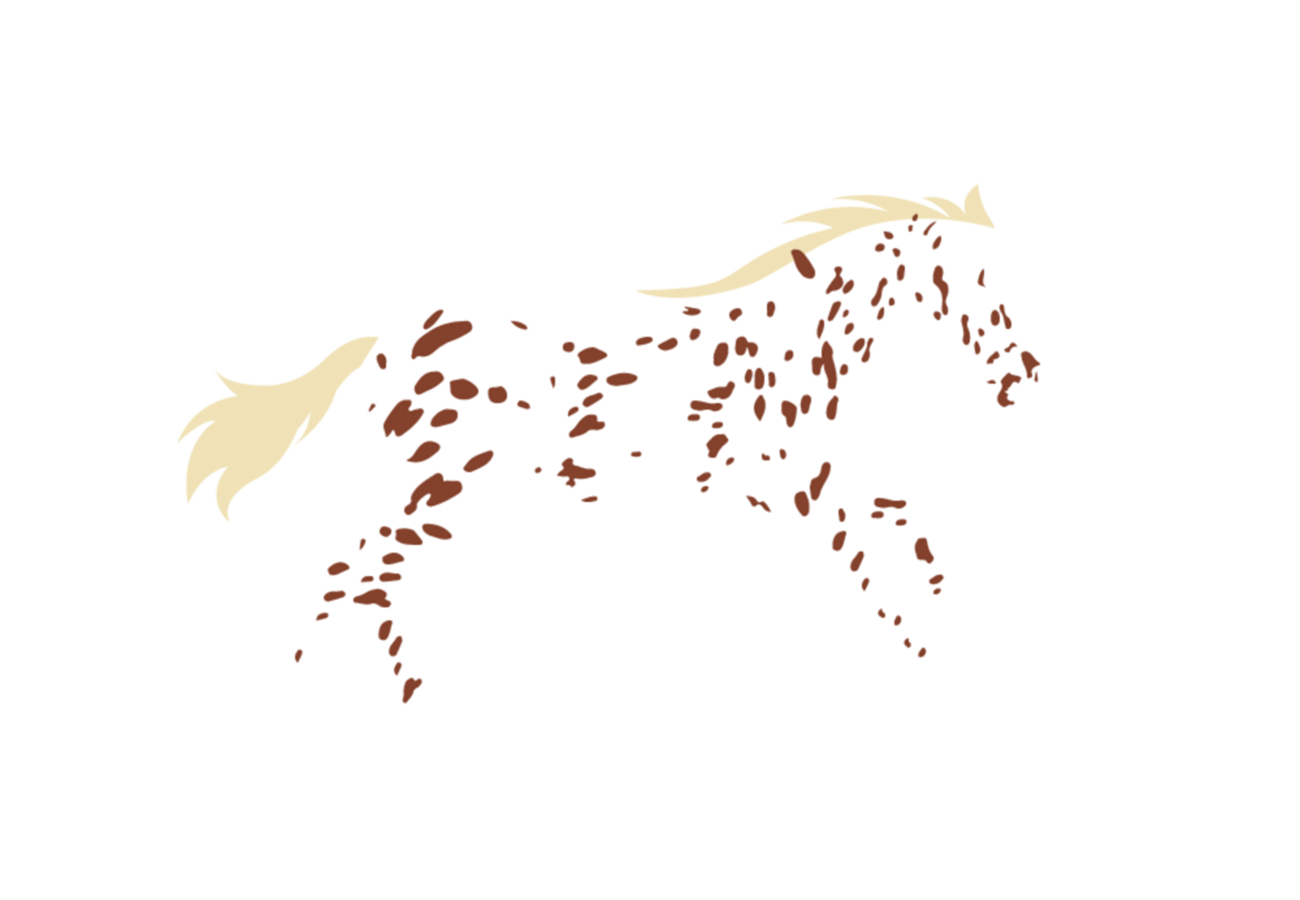
Leave a Reply